5. アプリケーション起動確認
ブラウザ(動作確認済みのブラウザリストはこちら)を開いて下記のURLにアクセスします。アプリケーションのインストール時に調べたIPアドレスを下記の{IP_ADDRESS}に入れてアクセスします。
http://{IP_ADDRESS}:3200/
次の画面が表示されていればインストールしたアプリケーションは動作しています。
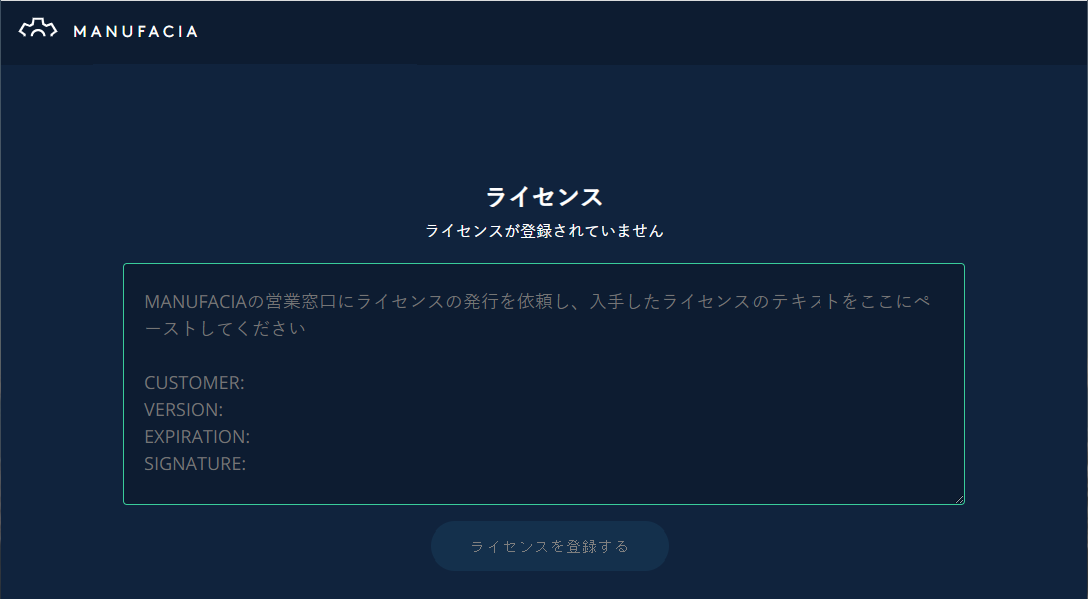
6. ライセンス情報の入力
MANUFACIAサポートからメールで送られて来たライセンス情報のテキストをコピー、そして登録欄にペーストし、【ライセンスを登録する】ボタンを押してライセンスを登録します。登録が正しく完了すると以下のような画面が表示されます。
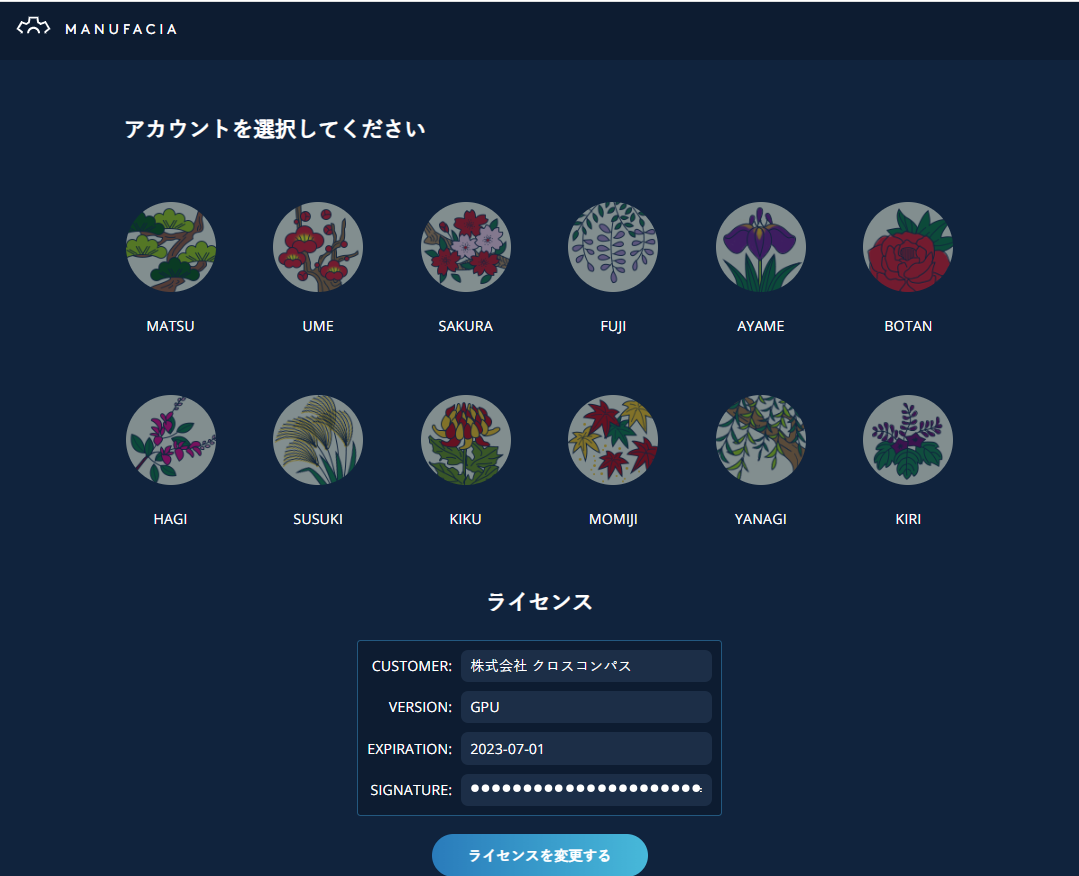
重要
ライセンス情報の
EXPIRATION横に掛かれている日付は、この日付に変わる瞬間にライセンスが失効することを示しています。失効日前の30日を過ぎるとこのトップページに「あと何日でライセンスが失効します」とメッセージが表示されます。続けてお使いになる場合は、万が一のために失効日の一週間前までにMANUFACIAの営業窓口まで、新しいライセンスの発行を依頼してください。ライセンス失効後はラボやプロジェクトへのアクセスができなくなりますが、データはそのまま保持されます。新しいライセンスを登録すれば再度アクセスできるようになります。
7. アプリケーション停止
以下のコマンドでMANUFACIA関連のコンテナが終了します。PCをシャットダウンする際に実行してください。
$ manufacia-ctrl --maint down
8. アンインストール
AIモデルテスターのDockerコンテナが存在している場合は、先にAIモデルテスターのDockerコンテナを終了してください。終了の仕方は別途同梱物中のマニュアルを参照ください。
MANUFACIAを停止させたのち、Dockerコンテナが削除された事を確認します。
$ docker ps
注意
Dockerコンテナが削除されない場合はDockerコマンドで削除を行います。
8.1. アプリケーションの削除
Dockerコンテナが削除された事が確認出来たら、
Dockerイメージファイルを削除
manufacia-x.x.x-gpu
redis 5.0-alpine
postgres 10.5-alpine
eclipse-mosqutto
追加した環境変数を削除。
~/.manufaciaフォルダを削除