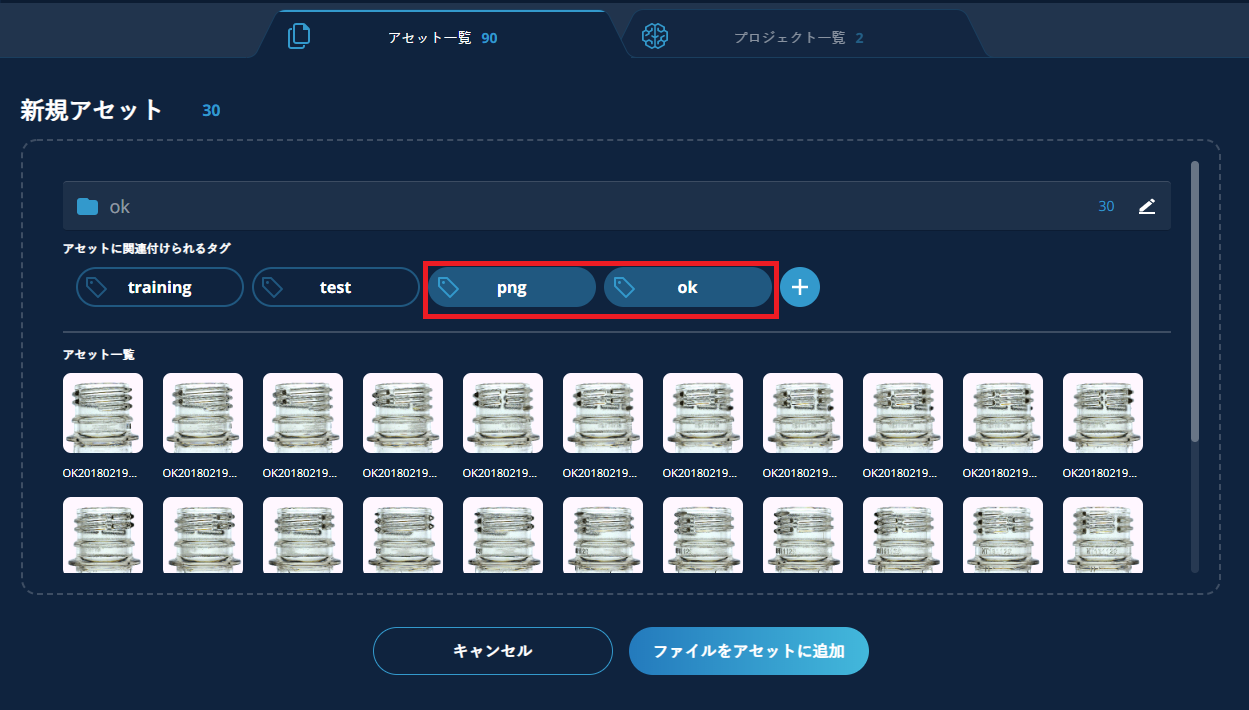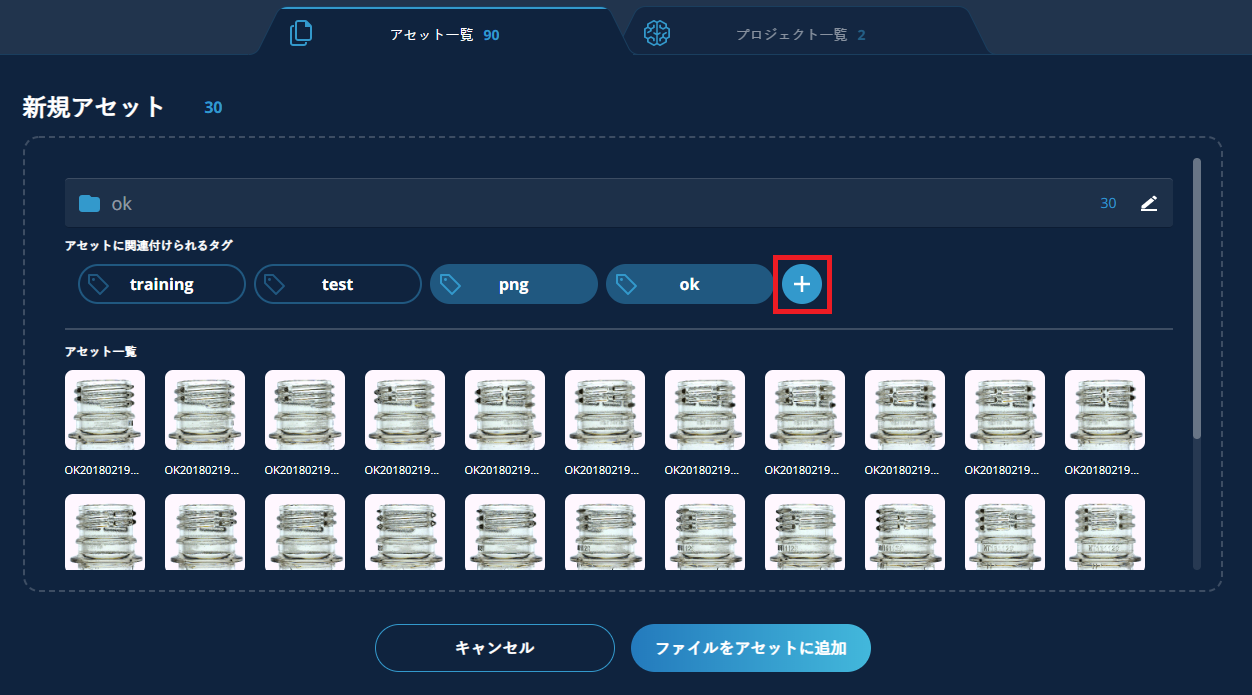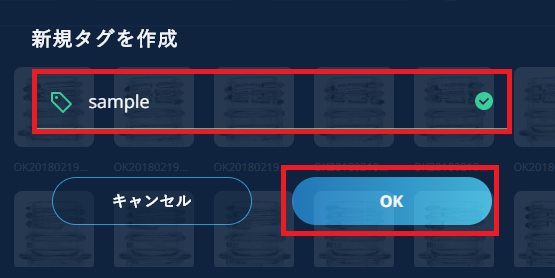2. MANUFACIAを使ってみよう1
2.1. MANUFACIAのワークフローを理解する
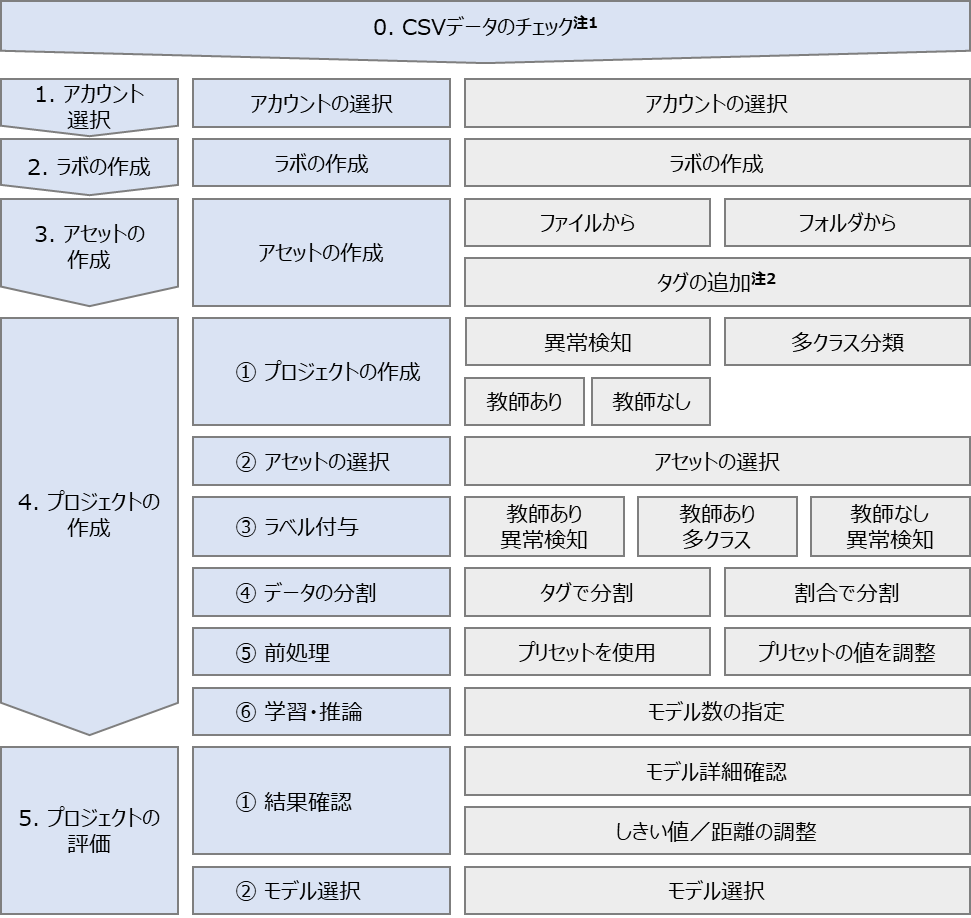
2.2. アカウントを選択する
用意されているアカウントのうち、利用するものを1つ選択します。
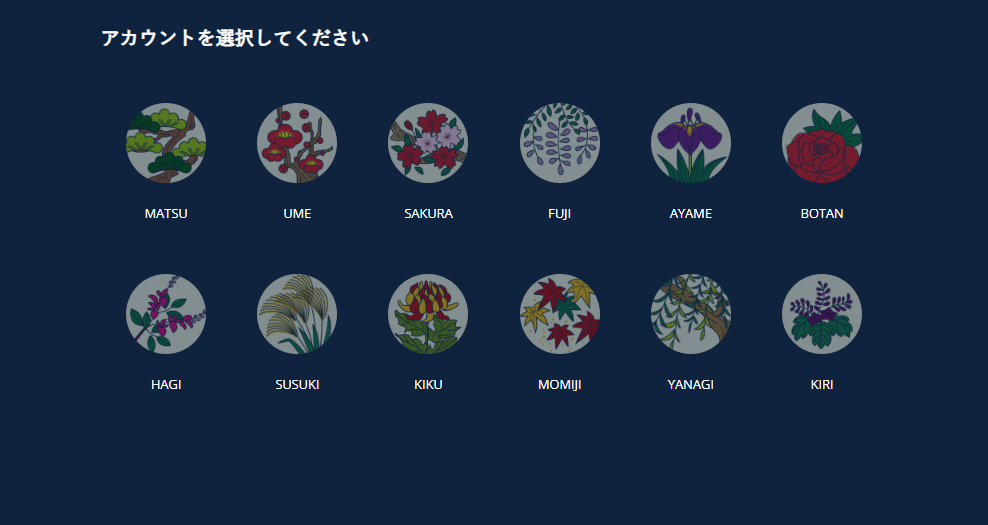
アカウントにラボが登録されていない場合には、以下の画面で【スタート】をクリックします。既に登録されている場合には、ラボ一覧が表示されます。
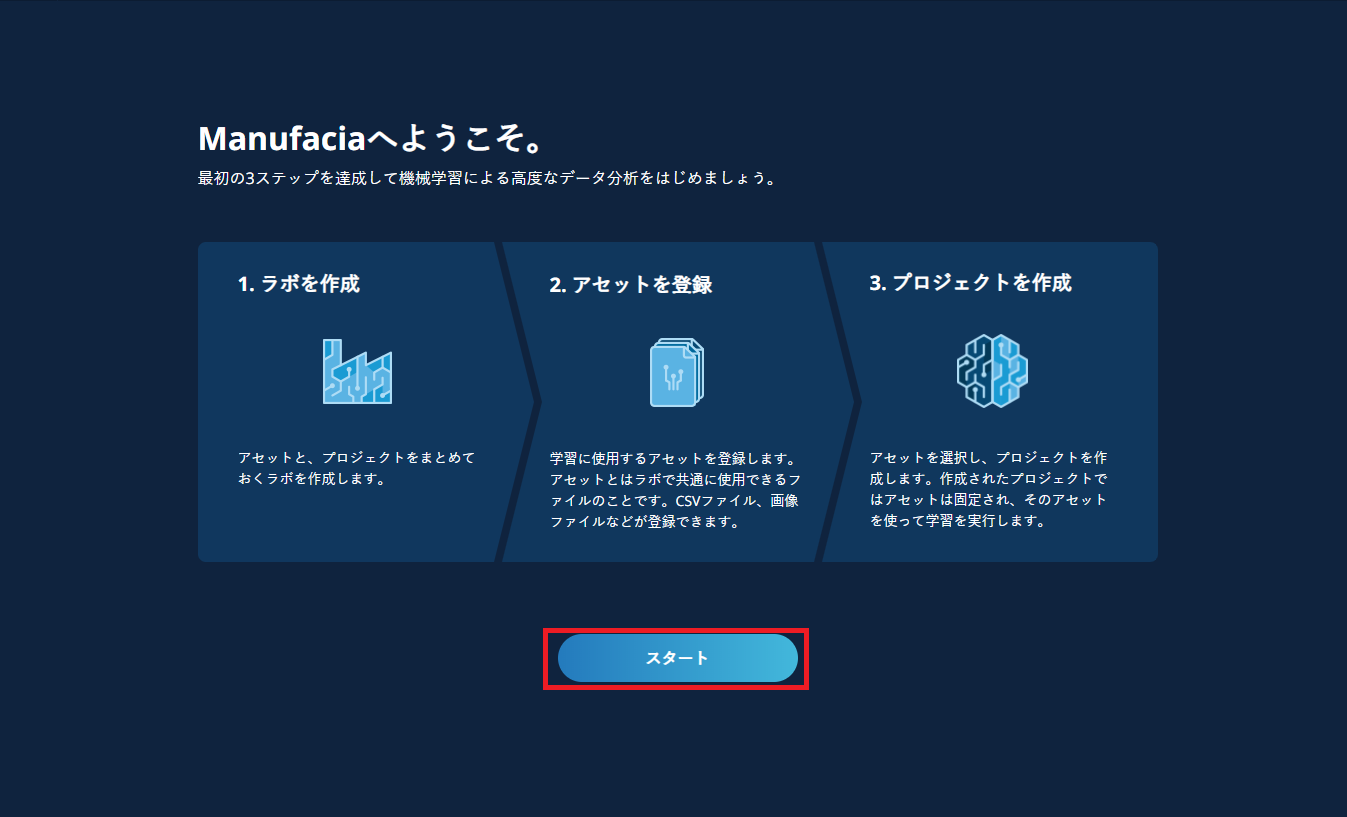
注意
一度アカウントを選択してラボを作成すると、ログアウトするまで選択されたアカウントが使用されます。
アカウントを切り替える場合は、ログアウトして再度アカウントを選択します。ログアウトするには、右上のアカウント名の右の矢印にポインタを合わせるとログアウトボタンが表示されるので、クリックします。
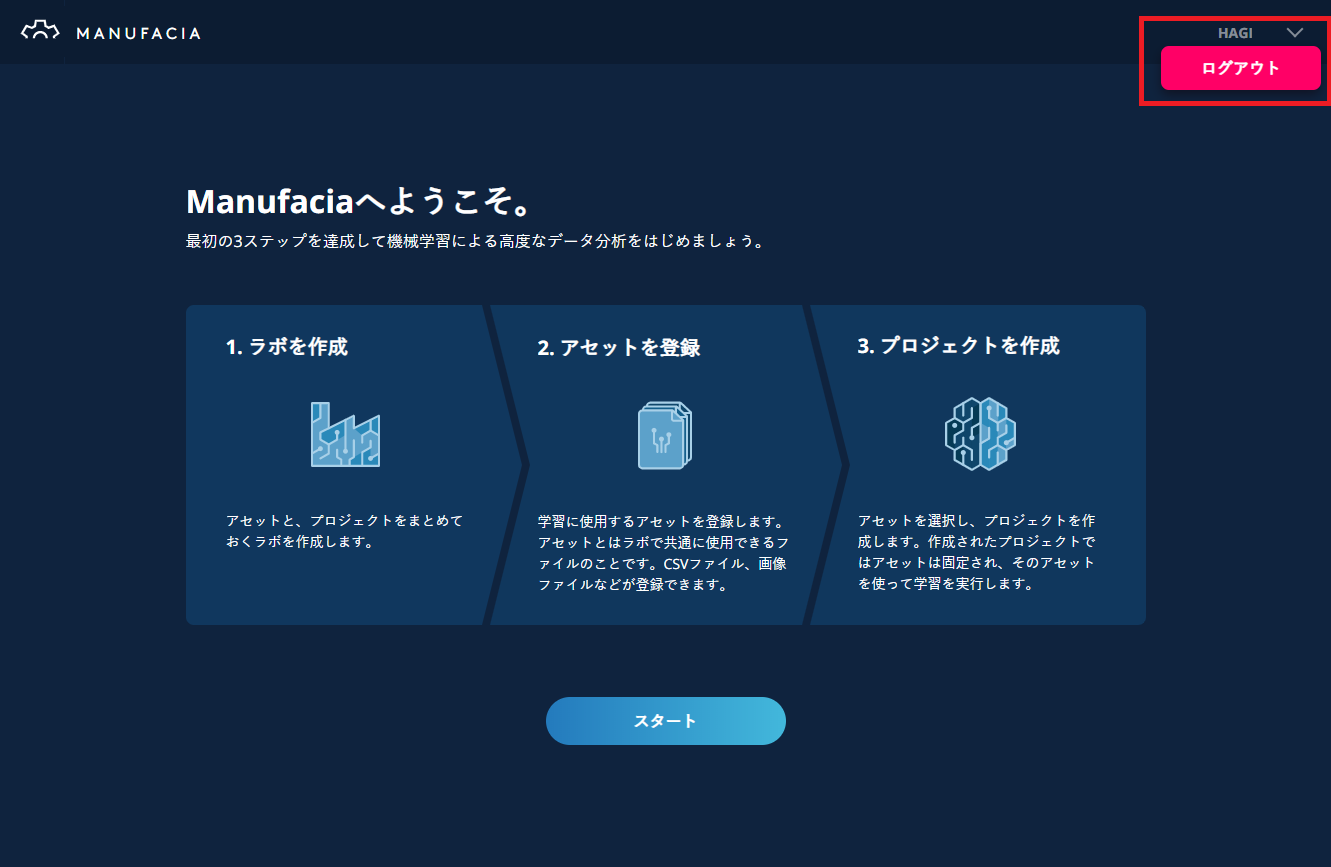
2.3. ラボを作成する
ラボ名(必須)と、概要(任意)を入力します。 ラボ名が入力されると【次へ】のボタンが有効になります。記載漏れがないことを確認して【次へ】をクリックします。
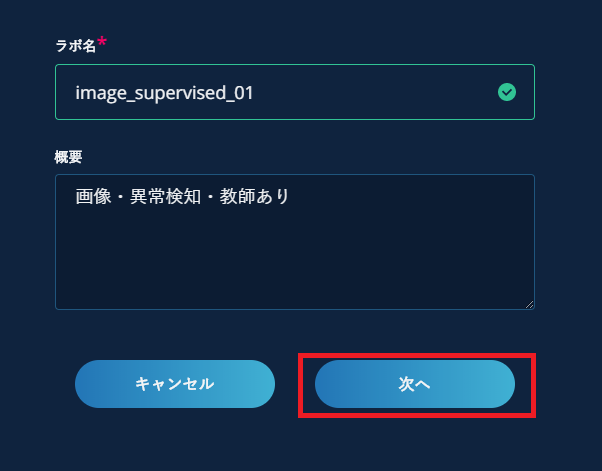
画面が自動的に切り替わるので、ラボが作成されていることを確認します。
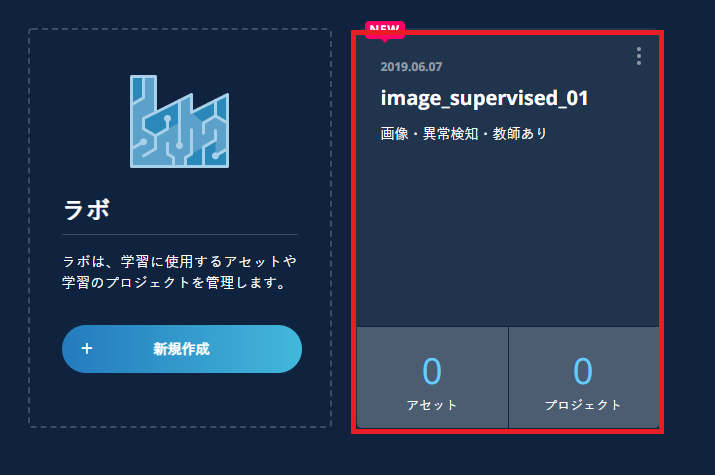
以降、ラボを追加する場合は【+新規作成】をクリックして作成します。
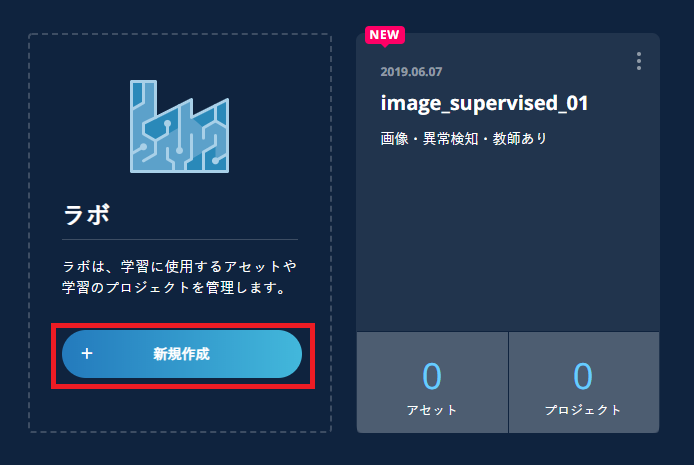
2.4. アセットを登録する
2.4.1. データファイルの選択
ラボの【アセット】をクリックします。
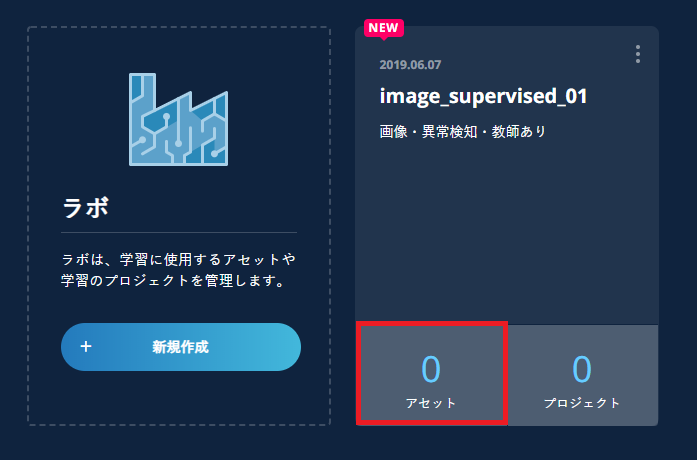
ここで新規アセットを追加していきます。以下の2つの方法から選択します。一つのアセットに対して両方のやり方を併用することも可能です。
フォルダから新規作成
ファイルから新規作成
2.4.1.1. フォルダから新規作成
【フォルダから新規作成】をクリックします。
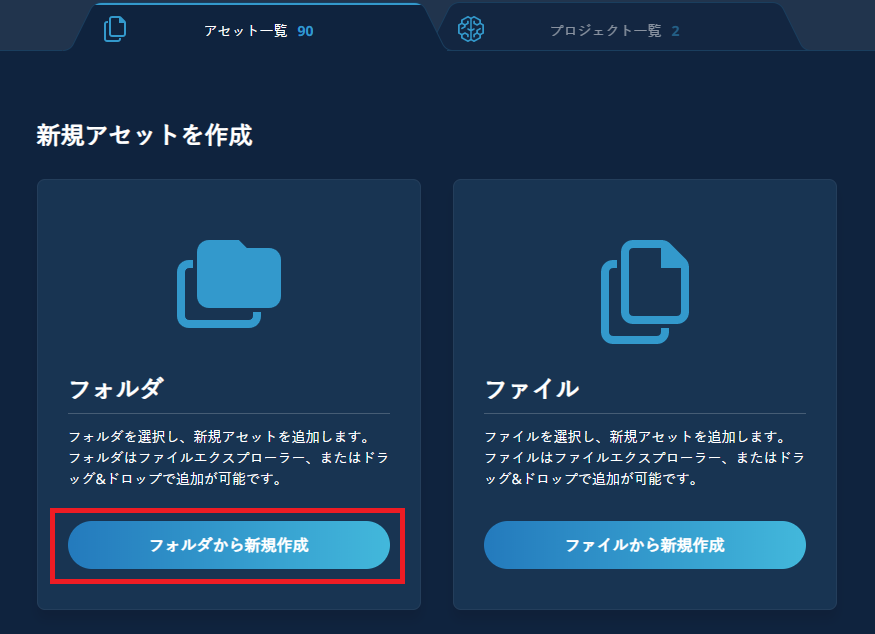
登録したいフォルダを、【フォルダをドラッグ&ドロップ】もしくは【フォルダを選択】から登録します。
ここでは例として、正常画像データが30ファイル入った「ok」フォルダをドラッグ&ドロップして登録します。
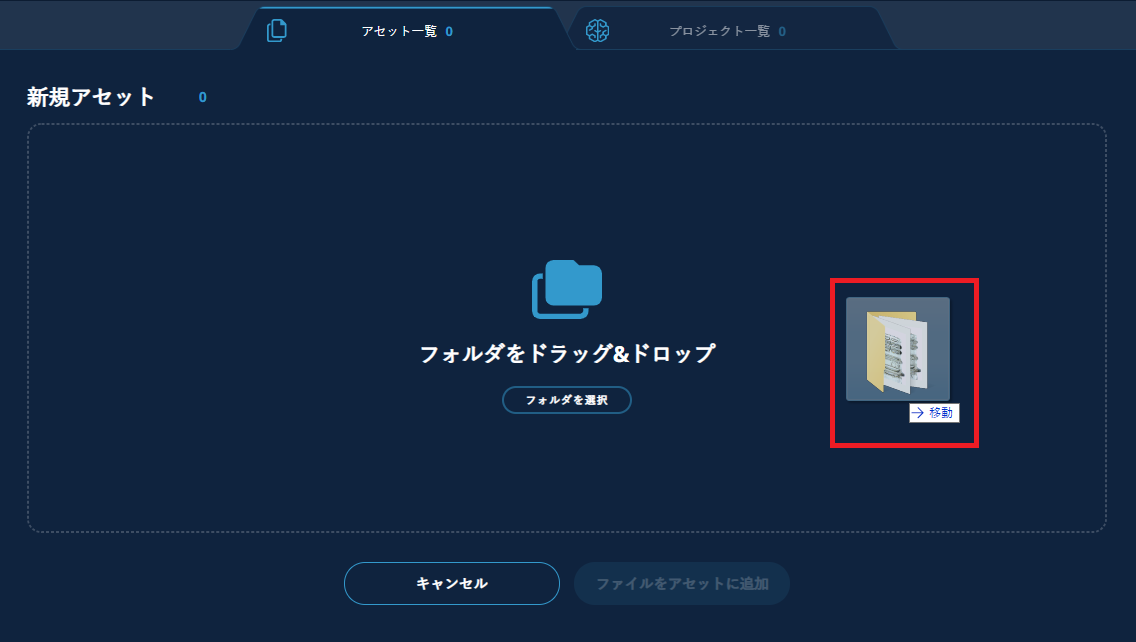
画面が自動的に切り替わるので、ドラッグ&ドロップしたフォルダが、表示されていることを確認します。フォルダ名および、フォルダ内のファイル数が表示されています。
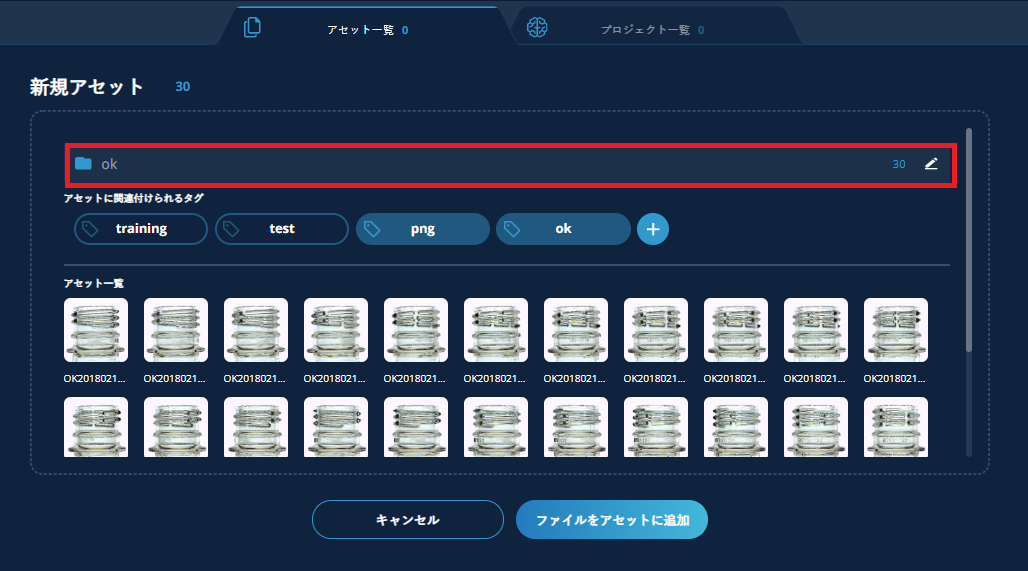
注意
一度プレビューが表示されたら、次のファイルやフォルダをドラッグ&ドロップする前に、後述するタグ付けを正しく行い、【ファイルをアセットに追加】を押してアセットを追加してください。
【ファイルをアセットに追加】を押さずに次のフォルダを追加してしまった場合には、新しいタブが開きます。そのタブを閉じてから、それまで作業をしていたタブに戻って【ファイルをアセットに追加】を押してください。
登録するファイルやフォルダの追加は、ファイルをアセットに追加後に繰り返し行えます。
2.4.1.2. ファイルから新規作成
【ファイルから新規作成】をクリックします。
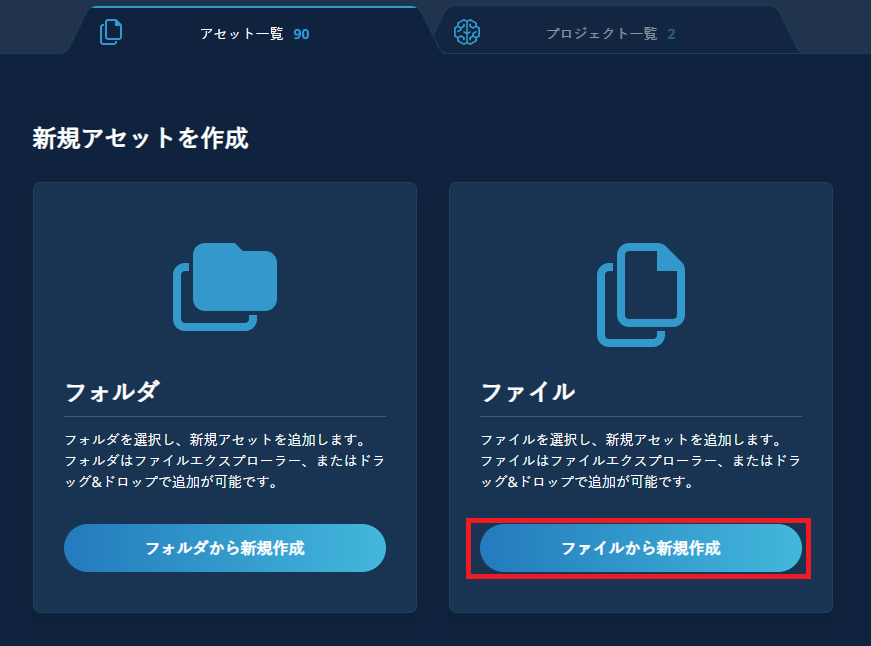
ファイルをドラッグ&ドロップするか、ファイルを選択します。
ここでは例として、異常画像データ30ファイルをドラッグ&ドロップして登録します。複数ファイルをまとめて操作することも可能です。
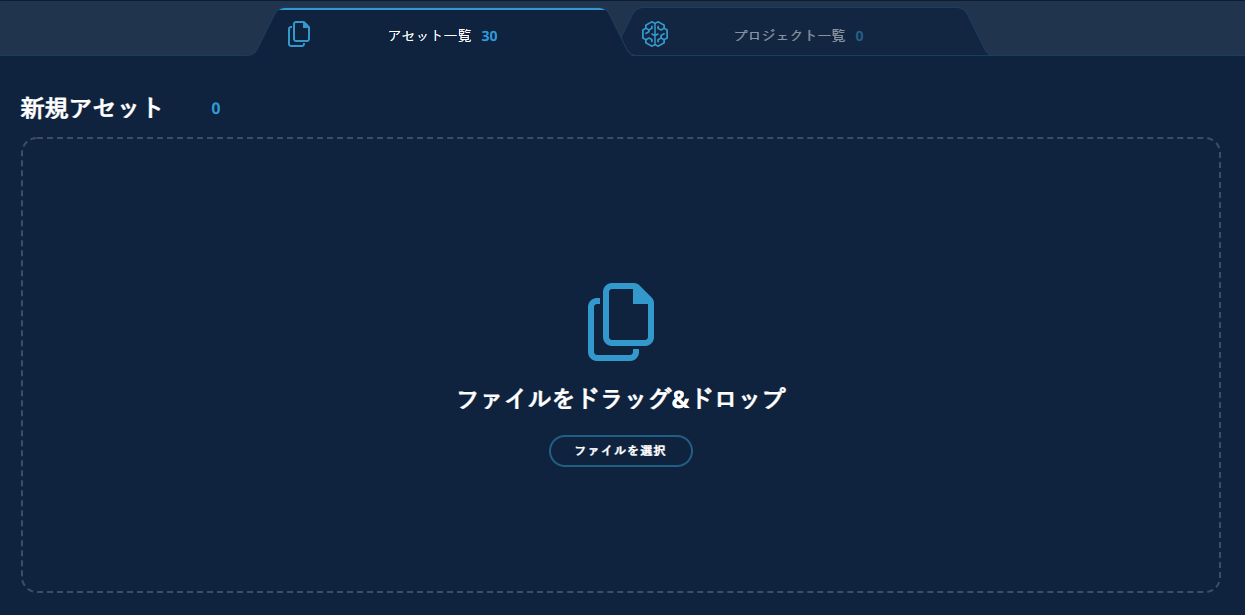
新規アセットにドラッグ&ドロップしたファイルが表示されていることを確認します。ドラッグ&ドロップしたファイル数が表示されています。
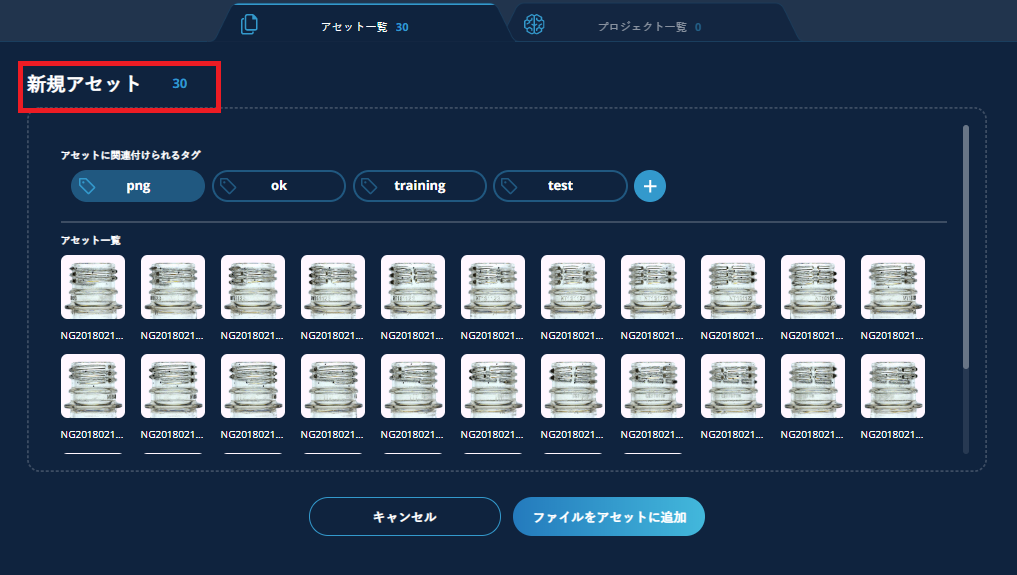
一度プレビューが表示されたら、次のファイルやフォルダをドラッグ&ドロップする前に、後述するタグ付けを正しく行い、【ファイルをアセットに追加】を押してアセットを追加してください。 登録するファイルやフォルダの追加は、ファイルをアセットに追加後に繰り返し行えます。
ちなみに
ZIPファイルを使用することで、アセットのアップロードが少し速くなります。ZIPファイル内のフォルダ階層は全て無視され、全てのファイルが同じ階層となるように展開されます。
注意
ZIPファイルは他のフォルダと一緒に選択できません。また、ZIPファイル名をクラス名として自動でタグ付けをすることはできませんので、タグ付けは手動でおこなってください。
ヒント
Windows10のデフォルト設定でエクスプローラーを使ってZIPファイルを作成すると、エントリーがSHIFT-JISのエンコードで作成されるために中身を取得できず、MANUFACIA上で解凍できません。そのためにアセットのアップロードに失敗します。その際には以下のどれかで対応してください。
ファイル名に非ASCII文字(日本語文字)を使用しない。
ZIPの作成に、7-ZIPなどのUTF-8のエンコードが使えるツールを使用する。
Windows10のシステム設定(Windowsロケール)をUTF-8に変更する。これによってその他のアプリケーションが影響を受けるある可能性があります。
2.4.3. ファイルをアセットに追加
所定のファイルグループに正しくタグ付けがされていることを確認した後、【ファイルをアセットに追加】をクリックします。
ここでは例として、「training」のタグをクリックしアセットに紐づけます。
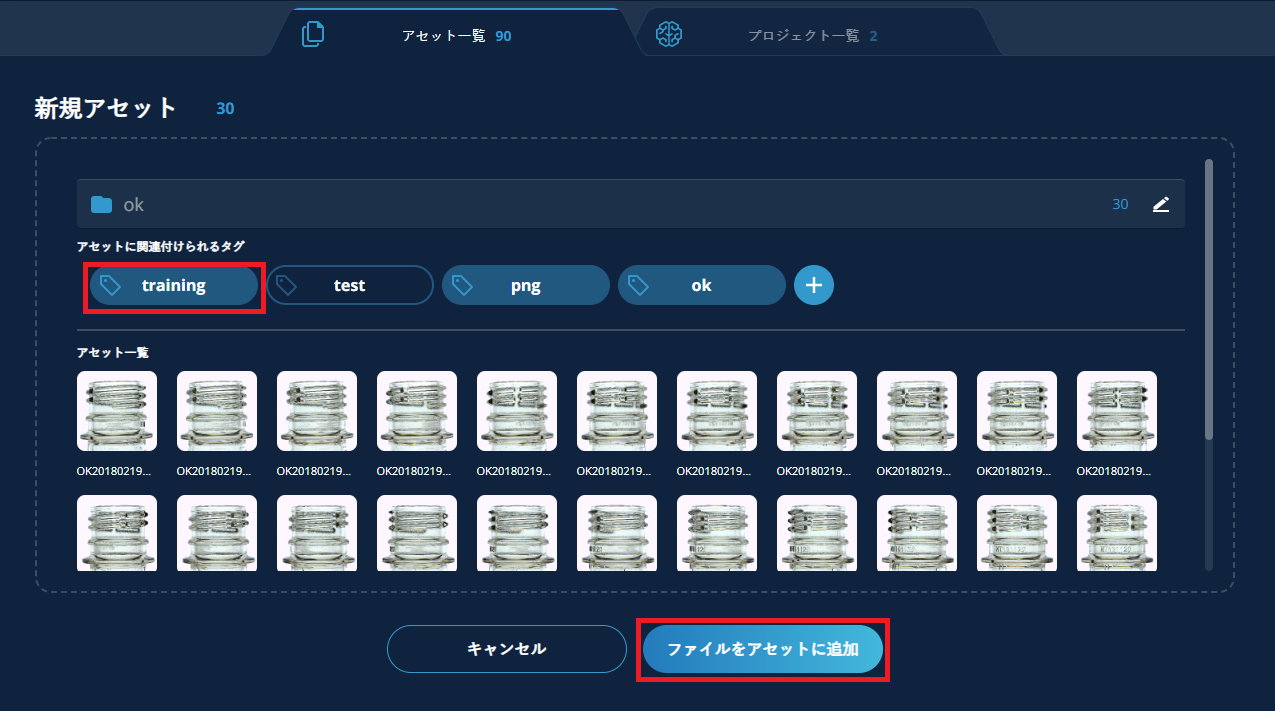
アップロードされた後、アセット一覧とタグに登録したデータが正しく反映されていることを確認します。アセット一覧の上にアセットに登録されている全てのタグが表示されますが、任意のタグをクリックして選択することで、そのタグに関連付けされたファイルだけが一覧に表示されます。複数タグを選択した場合には、その全てのタグに関連付けされたファイルが表示されます。
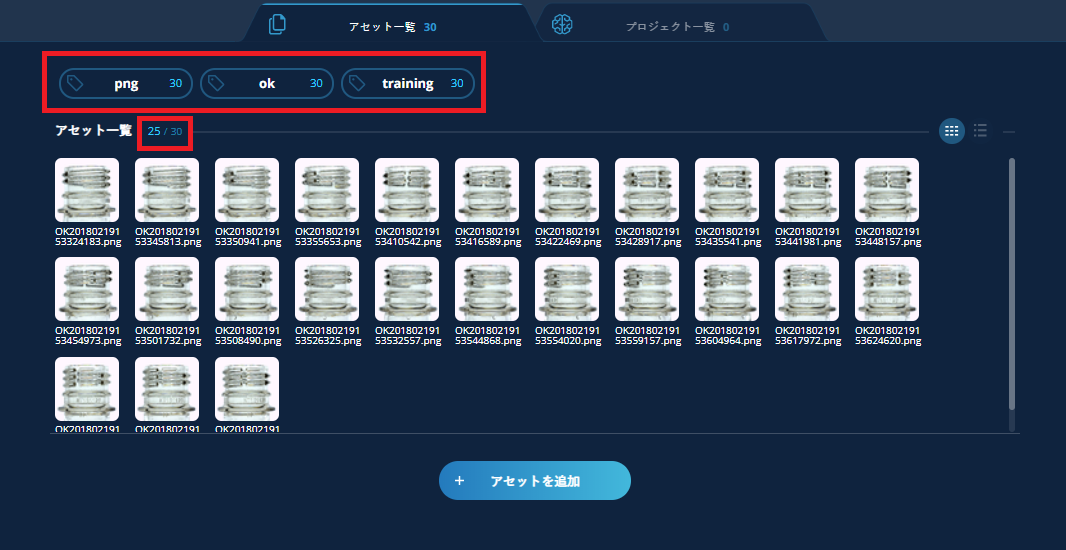
ちなみに
アセット一覧では最大1000データまでが表示されます。現在登録されているアセット総数は、分母の数字を確認します。
他にも追加するアセットがある場合には【+アセットを追加】をクリックし、同様の操作を繰り返します。
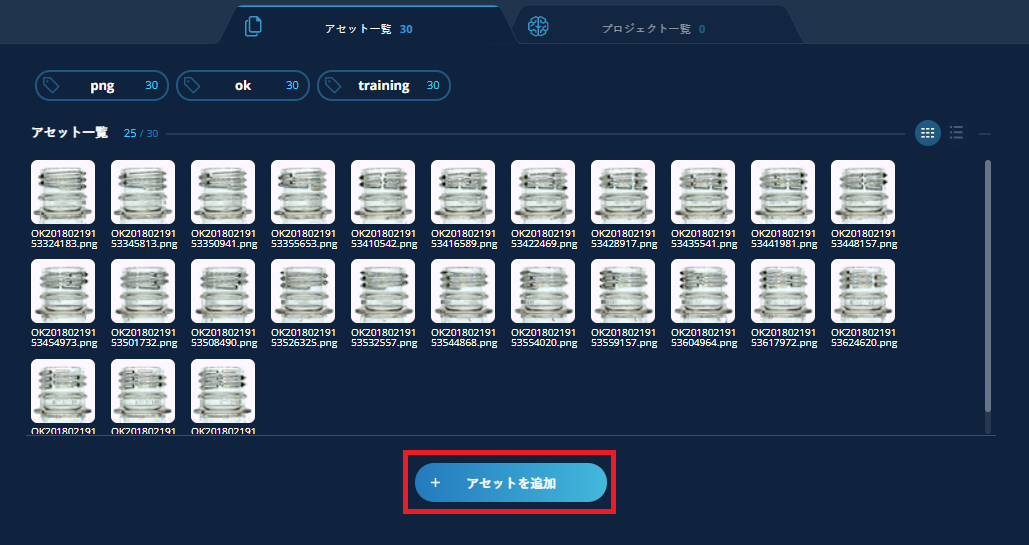
重要
CSVファイルをお使いの場合には、【ファイルをアセットに追加】を追加後、任意のアイコンをクリックしてヘッダー行を確認してください。 ヘッダー行が定義されていることと、ヘッダー行の文字列に空白がないことを確認してください。
このタイトル行の文字列は、読み込むファイルのカラムのデータが同じものであることを確認するために使われています。そのため、この文字列が定義されていないと学習時にエラーとなります。CSVフォーマットチェッカーを使うことで、欠けているヘッダー行を補ったり、ヘッダー文字を入れ替えたりすることが簡単に出来ます。詳しくはCSVフォーマットチェッカーユーザーマニュアルをご覧ください。