4. アプリケーション起動確認
ブラウザを開いて下記のURLにアクセスします。アプリケーションのインストール時に調べたIPアドレスを下記の {IP_ADDRESS} と入れ替えてアクセスします。
http://{IP_ADDRESS}:3200/
次の画面が表示されていればインストールしたアプリケーションは動作しています。
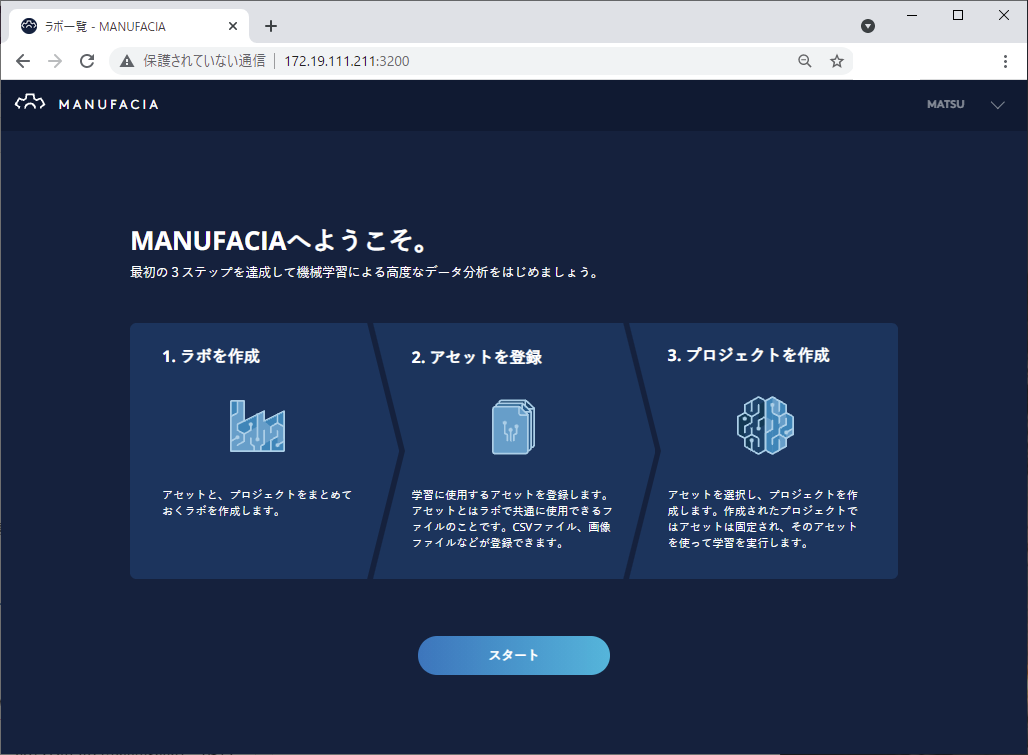
重要
WSL2上では、PCの再起動時にIPアドレスが都度変わることがあります。
その際にはIPアドレスの確認後、export THIS_HOST=の変更を再度行ってください。
ヒント
まれに、Windows上で実行されているアプリケーションなどの影響により、上記の画面から画面遷移しない場合があります。この場合は、以下の手順でMANUFACIA-CPUを再起動してください。
$ manufacia-ctrl --maint down / MANUFACIA-CPUの終了
$ sudo service docker start / Dockerサービスの起動
$ manufacia-ctrl start / MANUFACIA-CPUの起動
$ hostname -I / IPアドレスの確認
改めて、上記で表示されたIPアドレス+「:3200」を入れてWebブラウザからアクセスしてください。
5. アンインストール
5.1. 推奨OSをインストールしてから、MANUFACIA-CPUをインストールした場合
こちらを参照してください。
5.2. Windows10 ProのWSL2環境にインストールした場合
MANUFACIAのサービスを停止します。
$ manufacia-ctrl --maint down
Windows PowerShell上にて、WSLを停止します。
PS C:\> wsl --shutdown
WSL2に登録したMANUFACIA-CPUのエントリーを削除します。
PS C:\> wsl --unregister MANUFACIA-CPU.2.1.3
exit コマンドでPowerShellを閉じます。