5. Confirmation of application’s running
Start the browser(see also supported browser list), and access the URL given below. In {IP_ADDRESS}, enter the IP address you found when installing the application.
http://{IP_ADDRESS}:3200/
If the following window appears, the installed application is running.
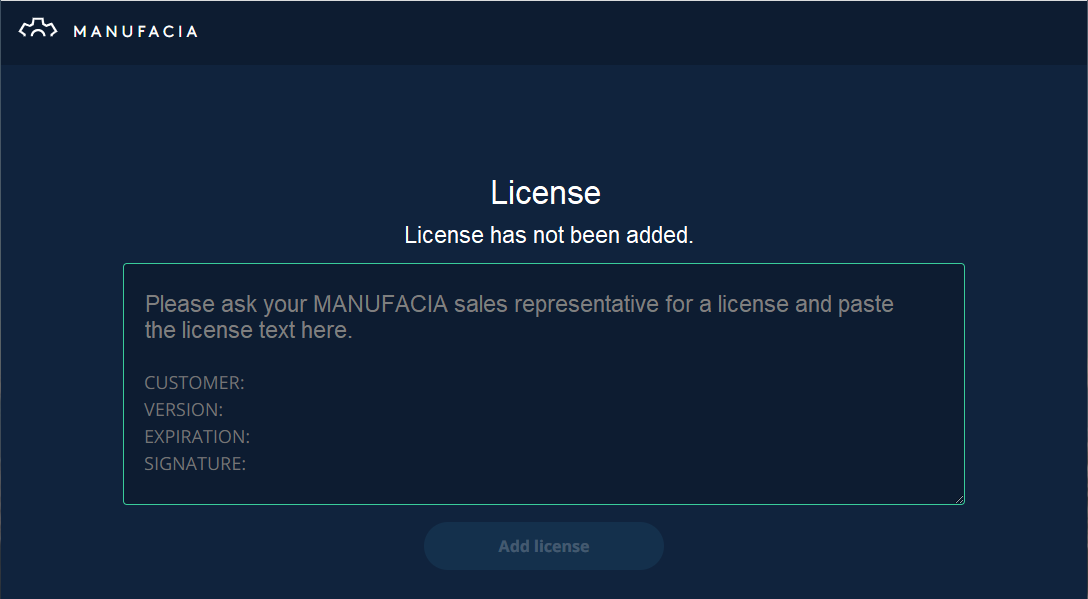
6. Add license
Copy the license information text from MANUFACIA support by e-mail and paste into the entry field, then press [Add license] to activate MANUFACIA. If it is successful, the following screen will come up.
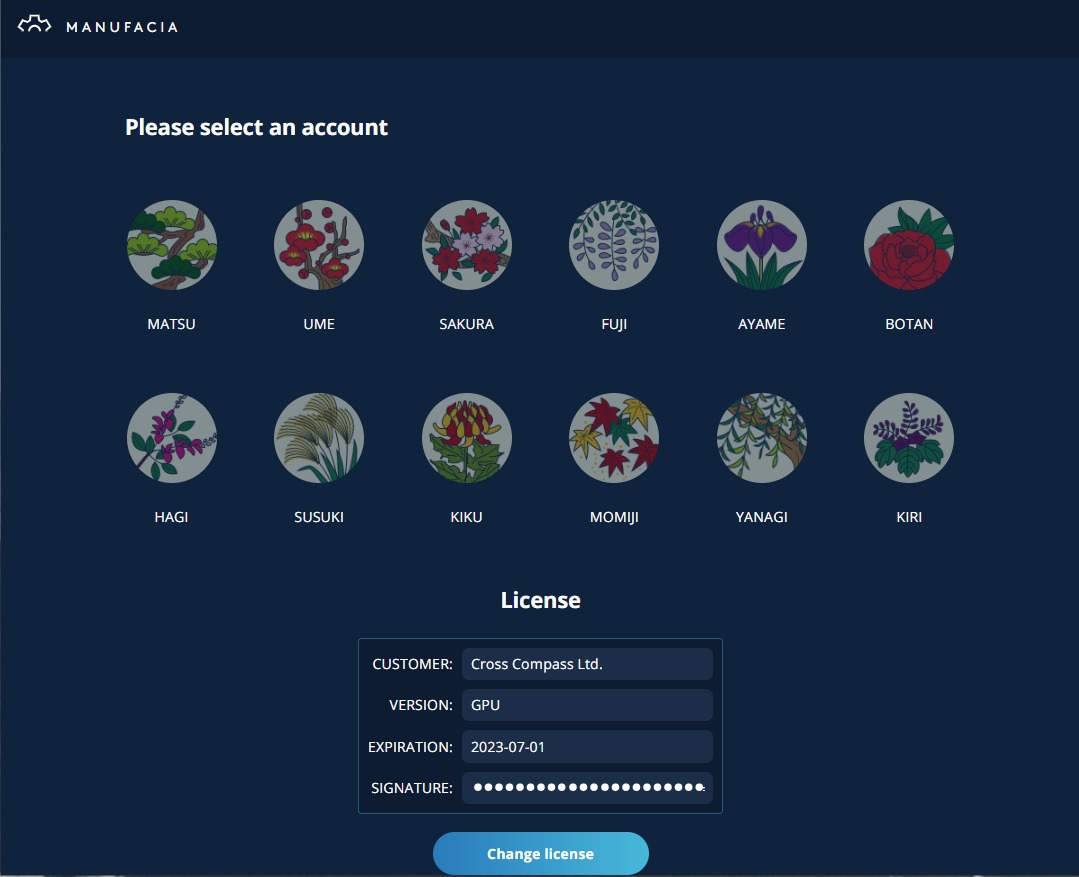
Important
The date next to
EXPIRATIONmeans that license will be invalid as soon as the present date becomes the date. After 30 days before expiring date, a message will be additionally displayed, which saysMANUFACIA license will expire in xx days. If you want to keep using MANUFACIA, ask MANUFACIA sales representative to issue a new license by a week before expiration to avoid any trouble.After license expiration there will be no access to a lab or a project possible, but data are kept. Add a new license to be able access them again.
7. Stop application
With the following command, MANUFACIA related containers will be stopped. Execute this before shutting down the PC.
$ manufacia-ctrl --maint down
8. Uninstall
Check if AI model tester’s Docker container exists. If it does, stop it first before stopping MANUFACIA. Please refer to the PDF manual enclosed in deliverables to know how to stop AI model tester Docker container.
Then, stop MANUFACIA and check if the docker container has been removed.
$ docker ps
Attention
If the docker container was not removed, then delete it by docker command.
After confirming there is no related containers,
delete doker image files
manufacia-gpu-xxx
redis 5.0-alpine
postgres 10.5-alpine
eclipse-mosqutto
delete all environment variables that were added.
delete ~/.manufacia directory.